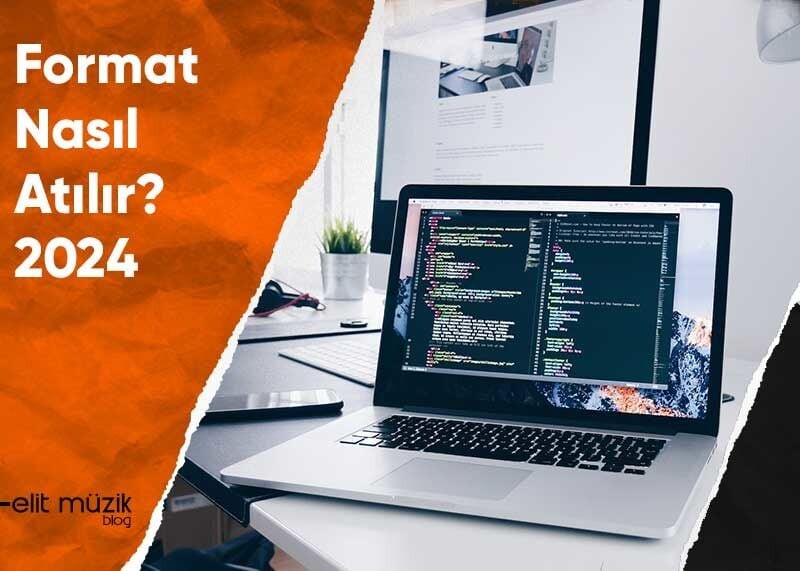Format atmak, bilgisayarın işletim sistemini temizleyerek fabrika ayarlarına geri döndürme işlemidir. Format atmak, bilgisayarınızın yavaşlamış veya sorunlu çalıştığı durumlarda, kötü amaçlı yazılımların temizlenmesi gerektiğinde veya kişisel verilerinizin tamamen silinmesi gerektiğinde kullanılabilir. Ancak, format işlemi bilgisayarınızdaki tüm verileri ve ayarları sileceği için dikkatli ve önemli bir işlemdir. Bu yazıda, format atma işlemini adım adım anlatacağız ve verilerinizi koruyarak veya yedekleyerek sorunsuz bir format işlemi nasıl yapabileceğinizi öğreneceksiniz.
Format atma işlemine başlamadan önce dikkate almanız gereken bazı önemli notlar şunlardır:
Format atma işlemi, bilgisayarınızdaki tüm verileri sileceği için öncelikle önemli dosyalarınızı ve verilerinizi yedeklemeniz önemlidir. Harici bir hard disk, USB bellek veya bulut depolama gibi güvenli bir yerde yedekleme yapmanızı öneririz.
Eğer format atacağınız işletim sistemi lisanslı bir sürüm ise, lisans anahtarınızı kaydedin veya not alın. Format işlemi tamamlandıktan sonra lisans anahtarınızı yeniden girmeniz gerekebilir.
Format atma işlemi sonrasında, bilgisayarınızın bazı sürücülerini yeniden yüklemeniz gerekebilir. Özellikle ekran kartı, ses kartı ve ağ sürücüleri gibi temel bileşenlerin sürücülerini hazır bulundurmanız faydalı olacaktır.
Windows işletim sistemini kullanıyorsanız, format atma işlemini aşağıdaki adımlarla gerçekleştirebilirsiniz:
İşletim sistemini yeniden yükleme veya sıfırlama işlemi için Windows Ayarları'nı kullanabilirsiniz. Ayarlar'a giderek "Güncelleştirme ve Güvenlik" bölümüne tıklayın. Ardından "Kurtarma" sekmesine geçin ve "Bu PC'yi Sıfırla" seçeneğini bulun.
Format atma işlemini gerçekleştirebilmek için Windows işletim sistemine ait bir kurtarma ortamına ihtiyacınız vardır. Windows yüklü olduğu durumda, "Başlangıç Ayarları" seçeneği ile kurtarma ortamına erişebilirsiniz.
Eğer Windows işletim sisteminiz açılmıyorsa ve kurtarma ortamına erişemiyorsanız, bir USB belleği Windows kurulum medyası olarak kullanabilirsiniz. Microsoft'un resmi web sitesinden Windows 10 Media Creation Tool'u indirerek USB belleğe Windows 10 kurulum medyası oluşturabilirsiniz.
USB bellekten veya DVD'den Windows kurulumunu başlatmak için BIOS ayarlarını değiştirmeniz gerekebilir. Bilgisayarınızı açarken BIOS ekranına girmek için genellikle "Del" veya "F2" tuşuna basmanız gerekebilir. BIOS ekranında "Boot" veya "Boot Order" sekmesine giderek öncelikli olarak USB belleği seçin.
Windows kurulumunu başlattıktan sonra, kurulum sihirbazını takip edin ve dil, saat dilimi, klavye düzeni gibi temel ayarları yapın. Daha sonra "Özel: Yalnızca Windows'u Yükle (Gelişmiş)" seçeneğini seçin.
Disk bölümlendirme ekranında, var olan bölümleri silerek ve yeni bölümler oluşturarak sabit diskinizi istediğiniz şekilde düzenleyebilirsiniz. Bu aşamada, önemli dosyalarınızı yedeklediğinizden emin olun, çünkü disk bölümlendirme işlemi verilerinizi kalıcı olarak silebilir.
Disk bölümlendirme işleminden sonra, Windows kurulumunu tamamlamak için sihirbazı takip edin. Lisans anahtarınızı girin ve dil, saat dilimi gibi ayarları yapın. Windows kurulumu tamamlandığında, bilgisayarınız başlangıç ekranına yönlendirilecektir.
Linux işletim sistemlerinde format atma işlemi, Windows'a göre biraz farklı olabilir. Ancak temel olarak, kurulum medyasını hazırlayarak ve BIOS ayarlarını değiştirerek benzer bir şekilde format atabilirsiniz. Farklı Linux dağıtımları, farklı kurulum sihirbazları ve adımlar kullanabilir, bu nedenle kullanacağınız dağıtımın belgelerini inceleyerek doğru adımları takip edin.
Format atma işlemi, bilgisayarınızı temizleyerek ve fabrika ayarlarına döndürerek performans sorunlarını çözmek, kötü amaçlı yazılımlardan arınmak veya verilerinizi tamamen silmek için kullanılan önemli bir işlemdir. Format atarken verilerinizi yedeklemeyi unutmayın ve işletim sistemi kurulumu sırasında gerekli lisans anahtarlarını ve sürücüleri hazır bulundurun. Eğer format işlemiyle ilgili herhangi bir sorun yaşıyorsanız, uzman bir teknisyenden yardım almanızı öneririz.